Come sappiamo al momento DVDFab 7 nonstante stia facendo grossi passi verso la qualità non è ancora in grado di darci l’opzione DISCO FULL ma lasciandoci di decidere cosa lasciare e cosa non lasciare, l’OPZIONE solo FILM invece ci lascia si decidere cosa lasciare ma riguarda solo il FILM senza nessuna altra opzione del tipo se lasciare o meno il Menù che darà un tocco di classe non indifferente al nostro BluRay.
Ecco quindi in attesa che DVDfab facci tutto ciò,una guida per mantenere sui nostri Bluray il Menù, più l’audio che ci è più consono alle nostre esigenze,e i sottotitoli, ma nulla ci vieterà naturalmente di lasciare più ligue audio o più sottotitoli e i contenuti speciali a seconda delle nostre esigenze.
Bene detto ciò incominciamo dai programmi che ci servono:
DVDFab 7 per farci i nostri Backup FULL qualora ce ne fosse bisogno.
Si potrebbe usare anche Passkey 7 + IMGBurn a seconda delle nostre esigenze, ma finora mi sono trovato bene direttamente con DVDFab7.
Poi ci serve per fare tutto ciò una volta fatto il Backup sul nostro disco fisso del Film il programma MultiAVCHD, un programma gratuito e free (per chi vuole fare delle donazioni si faccia avanti che per i programmi gratuiti ce ne sempre bisogno) che scaricheremo da qui:
MultiAVCHD provvederà ad installare durante l’installazione anche i programma FFDshow e Tsmuxer che poi li userà invisibilmente senza che voi ve ne accorgiate… dunque quando userete MultiAVCHD non dovrete aprire od usare altri programmi perché lo farà lui per voi.
Si Inizia!
1- Appena installato lo avvierete e questa e la prima schermata che troverete di fronte:
Il programma vero e proprio:
Andate subito su Setting:
Aperto il Pannello del Setting copiate come ho messo le spunte, con le dovute eccezioni se non avete un sistema Operativo a 64BIT non mettetela e lasciate la casella vuota.
2- Poi, andiamo sempre sulla schermata principale su SubTitles e Audio e anche qui settiamo come ho fatto io,l’unica spunta da togliere e quella dove ho segnato la freccia e cioè su Use Eac3to.
3- OK,adesso sempre dalla schermata principale clicchiamo su media e siamo pronti per andare a caricare il nostro BD precedentemete versato da DVDfab7 su cartella… e dunque clicchiamo come da figura su:
Clicchiamo su dove ho messo la freccia e si aprirĂ select directory come qui sotto:
Cerchiamo la cartella dove precedentemente abbiamo messo il nostro backup,è assolutamente importante aprire la cartella dove all’interno ci sono le due cartelle contenenti il bluray disc, perché se non lo fate e selezionate la cartella senza aprirla si apriranno anche altre cartelle se avete altri film, dunque permettetevi di ripetere che una volta individuata la cartella del BD cliccateci due volte sopra! Eviterete così spiacevoli soprese…
Appena selezionata la cartella MultiAVCHD ci chiederĂ subito su questa schermata:
Il Re-Author Mode,cliccate su SI
4- Poi se il BD ha modalitĂ BD-Java uscirĂ anche questa schermata:
In pratica se avete una PS3 e volete versare poi in contenuto su HDD mette la spunta su SI e se invece avete intenzione di masterizzare su BD mettete la spunta su NO.
Passiamo alla fase successiva…
5- Fatti questi ultimi due passaggi attendiamo che MultiAVCHD carichi tutto quello che c’è da caricare, vi dico che fin da subito ci sono Bluray dove la radice contiene si e no una decina di file,poi ci sono produttori come Sony Pictures dove la radice completa contiene anche 180 files, e dunque armatevi di pazienza che MultiAVCHD finisca di leggere tutto, quando ha finito la schermata principale sarà così:
Dunque qui come vediamo abbiamo sulla sinistra praticamente tutta la compilation del BD e sulla destra il processamento concluso di MultiAVCHD, che nel caso mio di Alice in Wonderland ha trovato una radice completa di 32 files.
6- Andiamo avanti e adesso che MultiAVCHD ha caricato tutto il BD clicchiamo qui:
E cioè su Properties (Proprietà )
7- Ora MultiAVCHD ci mostrerĂ questa schermata:
Su questa schermata come vediamo sotto abbiamo tutta la radice completa del nostro BD,naturalmente nel mio caso e Alice in Wonderland, e dunque con altri BD sarà più lunga o corta a seconda di come il produttore l’avrà fatto…
8- Andiamo avanti con questa schermata:
Naturalmente la cosa più difficile da fare è questa e cioè individuare il Menù del vostro BD, vi dico subito che a seconda dei BD potrà trovarsi all’inizio tra i primi file e invece in altri BD (come questo che ho messo in analisi ) lo potreste trovare in qualsiasi posizione, non fatevi ingannare dalle scritte che potete trovare del tipo “MENU” che si possono trovare sparse tra i tanti file radice del vostro BluRay.
I miei consigli per trovarlo facilmente sono 2:
Il primo è questo, dalla schermata in alto a destra dove dalla figura:
ho casellato in rosso la sezione “CHAPTERS” del programma, noterete che il menù a rotazione esegue una sorta di capitoli per ritornare sempre all’inizio fino a giungere alla fine per poi a rotazione ritornare sempre all’inizio, ci sono Bluray che però una volta finita la sequenza poi fanno partire il Film mentre altri riprendono all’inifinito sempre il menù dall’inizio.
Detto ciò come dalla figura il menù avrà sempre quella sorta di CHAPTERS diviso in una sorta di sotto capitoli, e solo il manù avrà il “CHAPTERS” fatto così, mentre altri filmati radice all’interno del bluray saranno in unico file video.
Il secondo consiglio e forse il più facile, prendete il vostro bluray, lo mettete dentro il vostro lettore e attendete che carichi il menù,guardate con attenzione il menù com’è fatto del vostro bluray, andate sul PC,aprite come ho spiegato finora e trovate nella radice delle propietà del programma MultiAVCHD il file radice dove selezionandolo vedrete appunto il menù che precedentemente avete visionato sul vostro TV o sul vostro monitor del PC, quel filmato sarà il vostro menù e se non vi sentite sicuri guardate su CHAPTERS e vedrete che sarà diviso come in tanti capitoli proprio perché a rotazione riparte sempre dall’inizio.
9- Spiegato come si fa ad inserire il Menù ora passiamo a cercare sempre nella radice di MultiAVCHD e cioè sempre in in Properties il FILM dove andremo a togliere le lingue che non servono, e da questa schermata come vedete:
è molto semplice da trovare perché basta far scorrere la radice del Bluray e trovare la durata del FILM che naturalmente sarà più lunga di tutti i contenuti speciali ed il gioco è fatto,una volta individuato lo selezioniamo e vediamo che è così composto, in alto a sinistra la Preview, e a destra sempre in alto tutti i capitoli dall’inizio alla fine.
10- Proseguiamo togliendo le lingue che non ci servono e vediamo con questo screener come fare:
Intanto c’è da individuare la lingua ITA una volta individuata passiamo allo screener successivo:
Con questo non facciamo altro che selezionare la lingua audio che non ci interessa e cliccare su REMOVE.
Una volta rimosse le lingue che non ci interessano resterà solo il nostro idioma e cioè l’audio ITA, ecco lo screener:
Come vedete una volta rimosse le lingue audio che non ci servono rimane solo l’ITA, fate attenzione perché come vedete ho cerchiato anche la casella CORE, se fosse stato che l’audio ITA di Alice in Wonderland fosse stato in Dolby Ture HD o DTS HD Master Audio avremmo potuto spuntare la casella audio CORE per tenere solo il Dolby Digital o il DTS liscio, questo naturalmente per risparmiare spazio, naturalmanente nulla ci vieta di lasciare l’audio originale e ascolatare tutta la dinamica possibile a discapito un po’ della qualità video…
11- Sempre nello stesso riquadro dove abbiamo selezionato il FILM adesso passiamo da AUDIO e clicchiamo su SUBTITLES anche qui per togliere i sottotitoli che non ci interessano, ecco lo screener:
Qui facciamo come con le lingue audio e cioè selezioniamo quello che non ci interessa e cancelliamo con il tasto remove e questo sarà il risultato:
12- Se passiamo poi su PGS order possiamo anche ordinare i sottotitoli come meglio ci garba, per esempio sarĂ utile per chi ha i media player e magari partire subito con i sottotitoli FORCED.
13 -Andiamo ancora avanti e passiamo alla eliminazione totale dei contenuti extra che non ci servono,
SarĂ molto semplice eccovi il primo screener:
Come vedete da questo screener nella radice dal bluray nella prima parentesi lo spazio è vuoto,bene noi riempiremo tutti gli spazi che non ci interessano con il tasto BLANK,ecco lo screener:
In pratica andremo a selezionare file per file e faremo un bel Click con il BLANK, questo servirà per escludere tutto fuorchè il FILM e il MENU’ come da questa immagine:
Ecco, come vedete da questa immagine mentre tutti gli altri file sono BLANK (cioè vuoti) il MENU’ e il FILM naturalmente non vanno toccati con il tasto BLANK altrimenti poi non vediamo
una MAZZA!
Una precisazione,state molto attenti perché non è detto che il MENU’ del BD e il FILM siano nelle stesse vicinanze, anzi succede quasi sempre che il FILM è molto più avanti del MENU’, dunque poi quando usiamo il TASTO BLANK facciamo sempre attenzione a non escludere il menù o viceversa il film.
OK siamo quasi alla fine, una volta fatto tutto clicchiamo sul tasto OK e chiudiamo le propietĂ del FILM.
14- Ora siamo pronti per versare il nostro BD per come lo abbiamo preparato e nel nostro caso esempio Alice in Wonderland solo il Menù,l’audio ITA, e i nostri sottotitoli.
Cliccato su OK ci ritroviamo sulla schermata principale dove da questo screener andremo a fare le seguenti operazioni:
Nella Destiantion Path (primo riquadro a sinistra) andremo a dare la destinazione,mentre nel secondo riquadro metteremo al suo interno il titolo del nostro Film.
La seguente schermata ci farĂ capire la destinazione e il titolo che appena fatto andremo a cliccare sul tasto OK dove ho evidenziato:
15- Bene appena cliccato su OK uscirà l’ultima schermata di MultiAVCHD che ci chiederà come fare creare il nostro BluRay,ecco l’utimo screener:
Qui abbiamo 3 possibilitĂ :
Per PS3 ma solo su HDD
AVCHD Relaxed per quasi tutti i player in commercio, AVCHD Strich solo per lettori PANASONIC, questa opzione naturalmente a non non interessa perchè è solo per chi decidesse poi di usare i DVD da 9 GIGA.
L’ultima Opzione che poi è quella che interessa a noi è questa e cioè For all BluRay Players, e dunque se abbiamo intenzione poi di usare i BD-R o i BD-RE questa sarà l’opzione che ci interessa.
Clicchiamoci sopra è aspettiamo che MultiAVCHD ci crei il nostro BluRay solo con Menù e Audio ITA.
16- L’ultima premessa, è chiaro che MultiAVCHD qui non effettuerà nessuna compressione, e dunque ci saranno Film che scenderanno abbondantemente sotto i 25GB e film che invece saranno sopra i 25GB.
E qui entra in gioco DVDFab 7 dove per quelli che saranno sopra i 25GB bisognerà usare l’opzione FULL DISC da BD50 a BD25, naturalmente non c’è bisogno che dica che una volta tolti tutti i contenuti speciali e lasciato solo il menù e l’audio ITA i casi in qui andremo a comprimere saranno veramente pochi, e oltretutto la compressione sarà minima perché mancando i contenuti speciali il risultato finale sarà sempre ottimo.
Ecco quindi in attesa che DVDfab facci tutto ciò,una guida per mantenere sui nostri Bluray il Menù, più l’audio che ci è più consono alle nostre esigenze,e i sottotitoli, ma nulla ci vieterà naturalmente di lasciare più ligue audio o più sottotitoli e i contenuti speciali a seconda delle nostre esigenze.
Bene detto ciò incominciamo dai programmi che ci servono:
DVDFab 7 per farci i nostri Backup FULL qualora ce ne fosse bisogno.
Si potrebbe usare anche Passkey 7 + IMGBurn a seconda delle nostre esigenze, ma finora mi sono trovato bene direttamente con DVDFab7.
Poi ci serve per fare tutto ciò una volta fatto il Backup sul nostro disco fisso del Film il programma MultiAVCHD, un programma gratuito e free (per chi vuole fare delle donazioni si faccia avanti che per i programmi gratuiti ce ne sempre bisogno) che scaricheremo da qui:
MultiAVCHD provvederà ad installare durante l’installazione anche i programma FFDshow e Tsmuxer che poi li userà invisibilmente senza che voi ve ne accorgiate… dunque quando userete MultiAVCHD non dovrete aprire od usare altri programmi perché lo farà lui per voi.
Si Inizia!
1- Appena installato lo avvierete e questa e la prima schermata che troverete di fronte:
Il programma vero e proprio:
Andate subito su Setting:
Aperto il Pannello del Setting copiate come ho messo le spunte, con le dovute eccezioni se non avete un sistema Operativo a 64BIT non mettetela e lasciate la casella vuota.
2- Poi, andiamo sempre sulla schermata principale su SubTitles e Audio e anche qui settiamo come ho fatto io,l’unica spunta da togliere e quella dove ho segnato la freccia e cioè su Use Eac3to.
3- OK,adesso sempre dalla schermata principale clicchiamo su media e siamo pronti per andare a caricare il nostro BD precedentemete versato da DVDfab7 su cartella… e dunque clicchiamo come da figura su:
Clicchiamo su dove ho messo la freccia e si aprirĂ select directory come qui sotto:
Cerchiamo la cartella dove precedentemente abbiamo messo il nostro backup,è assolutamente importante aprire la cartella dove all’interno ci sono le due cartelle contenenti il bluray disc, perché se non lo fate e selezionate la cartella senza aprirla si apriranno anche altre cartelle se avete altri film, dunque permettetevi di ripetere che una volta individuata la cartella del BD cliccateci due volte sopra! Eviterete così spiacevoli soprese…
Appena selezionata la cartella MultiAVCHD ci chiederĂ subito su questa schermata:
Il Re-Author Mode,cliccate su SI
4- Poi se il BD ha modalitĂ BD-Java uscirĂ anche questa schermata:
In pratica se avete una PS3 e volete versare poi in contenuto su HDD mette la spunta su SI e se invece avete intenzione di masterizzare su BD mettete la spunta su NO.
Passiamo alla fase successiva…
5- Fatti questi ultimi due passaggi attendiamo che MultiAVCHD carichi tutto quello che c’è da caricare, vi dico che fin da subito ci sono Bluray dove la radice contiene si e no una decina di file,poi ci sono produttori come Sony Pictures dove la radice completa contiene anche 180 files, e dunque armatevi di pazienza che MultiAVCHD finisca di leggere tutto, quando ha finito la schermata principale sarà così:
Dunque qui come vediamo abbiamo sulla sinistra praticamente tutta la compilation del BD e sulla destra il processamento concluso di MultiAVCHD, che nel caso mio di Alice in Wonderland ha trovato una radice completa di 32 files.
6- Andiamo avanti e adesso che MultiAVCHD ha caricato tutto il BD clicchiamo qui:
E cioè su Properties (Proprietà )
7- Ora MultiAVCHD ci mostrerĂ questa schermata:
Su questa schermata come vediamo sotto abbiamo tutta la radice completa del nostro BD,naturalmente nel mio caso e Alice in Wonderland, e dunque con altri BD sarà più lunga o corta a seconda di come il produttore l’avrà fatto…
8- Andiamo avanti con questa schermata:
Naturalmente la cosa più difficile da fare è questa e cioè individuare il Menù del vostro BD, vi dico subito che a seconda dei BD potrà trovarsi all’inizio tra i primi file e invece in altri BD (come questo che ho messo in analisi ) lo potreste trovare in qualsiasi posizione, non fatevi ingannare dalle scritte che potete trovare del tipo “MENU” che si possono trovare sparse tra i tanti file radice del vostro BluRay.
I miei consigli per trovarlo facilmente sono 2:
Il primo è questo, dalla schermata in alto a destra dove dalla figura:
ho casellato in rosso la sezione “CHAPTERS” del programma, noterete che il menù a rotazione esegue una sorta di capitoli per ritornare sempre all’inizio fino a giungere alla fine per poi a rotazione ritornare sempre all’inizio, ci sono Bluray che però una volta finita la sequenza poi fanno partire il Film mentre altri riprendono all’inifinito sempre il menù dall’inizio.
Detto ciò come dalla figura il menù avrà sempre quella sorta di CHAPTERS diviso in una sorta di sotto capitoli, e solo il manù avrà il “CHAPTERS” fatto così, mentre altri filmati radice all’interno del bluray saranno in unico file video.
Il secondo consiglio e forse il più facile, prendete il vostro bluray, lo mettete dentro il vostro lettore e attendete che carichi il menù,guardate con attenzione il menù com’è fatto del vostro bluray, andate sul PC,aprite come ho spiegato finora e trovate nella radice delle propietà del programma MultiAVCHD il file radice dove selezionandolo vedrete appunto il menù che precedentemente avete visionato sul vostro TV o sul vostro monitor del PC, quel filmato sarà il vostro menù e se non vi sentite sicuri guardate su CHAPTERS e vedrete che sarà diviso come in tanti capitoli proprio perché a rotazione riparte sempre dall’inizio.
9- Spiegato come si fa ad inserire il Menù ora passiamo a cercare sempre nella radice di MultiAVCHD e cioè sempre in in Properties il FILM dove andremo a togliere le lingue che non servono, e da questa schermata come vedete:
è molto semplice da trovare perché basta far scorrere la radice del Bluray e trovare la durata del FILM che naturalmente sarà più lunga di tutti i contenuti speciali ed il gioco è fatto,una volta individuato lo selezioniamo e vediamo che è così composto, in alto a sinistra la Preview, e a destra sempre in alto tutti i capitoli dall’inizio alla fine.
10- Proseguiamo togliendo le lingue che non ci servono e vediamo con questo screener come fare:
Intanto c’è da individuare la lingua ITA una volta individuata passiamo allo screener successivo:
Con questo non facciamo altro che selezionare la lingua audio che non ci interessa e cliccare su REMOVE.
Una volta rimosse le lingue che non ci interessano resterà solo il nostro idioma e cioè l’audio ITA, ecco lo screener:
Come vedete una volta rimosse le lingue audio che non ci servono rimane solo l’ITA, fate attenzione perché come vedete ho cerchiato anche la casella CORE, se fosse stato che l’audio ITA di Alice in Wonderland fosse stato in Dolby Ture HD o DTS HD Master Audio avremmo potuto spuntare la casella audio CORE per tenere solo il Dolby Digital o il DTS liscio, questo naturalmente per risparmiare spazio, naturalmanente nulla ci vieta di lasciare l’audio originale e ascolatare tutta la dinamica possibile a discapito un po’ della qualità video…
11- Sempre nello stesso riquadro dove abbiamo selezionato il FILM adesso passiamo da AUDIO e clicchiamo su SUBTITLES anche qui per togliere i sottotitoli che non ci interessano, ecco lo screener:
Qui facciamo come con le lingue audio e cioè selezioniamo quello che non ci interessa e cancelliamo con il tasto remove e questo sarà il risultato:
12- Se passiamo poi su PGS order possiamo anche ordinare i sottotitoli come meglio ci garba, per esempio sarĂ utile per chi ha i media player e magari partire subito con i sottotitoli FORCED.
13 -Andiamo ancora avanti e passiamo alla eliminazione totale dei contenuti extra che non ci servono,
SarĂ molto semplice eccovi il primo screener:
Come vedete da questo screener nella radice dal bluray nella prima parentesi lo spazio è vuoto,bene noi riempiremo tutti gli spazi che non ci interessano con il tasto BLANK,ecco lo screener:
In pratica andremo a selezionare file per file e faremo un bel Click con il BLANK, questo servirà per escludere tutto fuorchè il FILM e il MENU’ come da questa immagine:
Ecco, come vedete da questa immagine mentre tutti gli altri file sono BLANK (cioè vuoti) il MENU’ e il FILM naturalmente non vanno toccati con il tasto BLANK altrimenti poi non vediamo
una MAZZA!
Una precisazione,state molto attenti perché non è detto che il MENU’ del BD e il FILM siano nelle stesse vicinanze, anzi succede quasi sempre che il FILM è molto più avanti del MENU’, dunque poi quando usiamo il TASTO BLANK facciamo sempre attenzione a non escludere il menù o viceversa il film.
OK siamo quasi alla fine, una volta fatto tutto clicchiamo sul tasto OK e chiudiamo le propietĂ del FILM.
14- Ora siamo pronti per versare il nostro BD per come lo abbiamo preparato e nel nostro caso esempio Alice in Wonderland solo il Menù,l’audio ITA, e i nostri sottotitoli.
Cliccato su OK ci ritroviamo sulla schermata principale dove da questo screener andremo a fare le seguenti operazioni:
Nella Destiantion Path (primo riquadro a sinistra) andremo a dare la destinazione,mentre nel secondo riquadro metteremo al suo interno il titolo del nostro Film.
La seguente schermata ci farĂ capire la destinazione e il titolo che appena fatto andremo a cliccare sul tasto OK dove ho evidenziato:
15- Bene appena cliccato su OK uscirà l’ultima schermata di MultiAVCHD che ci chiederà come fare creare il nostro BluRay,ecco l’utimo screener:
Qui abbiamo 3 possibilitĂ :
Per PS3 ma solo su HDD
AVCHD Relaxed per quasi tutti i player in commercio, AVCHD Strich solo per lettori PANASONIC, questa opzione naturalmente a non non interessa perchè è solo per chi decidesse poi di usare i DVD da 9 GIGA.
L’ultima Opzione che poi è quella che interessa a noi è questa e cioè For all BluRay Players, e dunque se abbiamo intenzione poi di usare i BD-R o i BD-RE questa sarà l’opzione che ci interessa.
Clicchiamoci sopra è aspettiamo che MultiAVCHD ci crei il nostro BluRay solo con Menù e Audio ITA.
16- L’ultima premessa, è chiaro che MultiAVCHD qui non effettuerà nessuna compressione, e dunque ci saranno Film che scenderanno abbondantemente sotto i 25GB e film che invece saranno sopra i 25GB.
E qui entra in gioco DVDFab 7 dove per quelli che saranno sopra i 25GB bisognerà usare l’opzione FULL DISC da BD50 a BD25, naturalmente non c’è bisogno che dica che una volta tolti tutti i contenuti speciali e lasciato solo il menù e l’audio ITA i casi in qui andremo a comprimere saranno veramente pochi, e oltretutto la compressione sarà minima perché mancando i contenuti speciali il risultato finale sarà sempre ottimo.


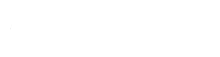

Comment